 Naaaaaah ini nih temans Cara Instal WordPress di Hosting berbayar. bagi saya yang pemula cara ini teramat mudah. itu karena pengalaman saya saat membeli Domain dan Hosting di Indowesite. sebenarnya ada dua Cara Instal WordPress s ke hosting.
Naaaaaah ini nih temans Cara Instal WordPress di Hosting berbayar. bagi saya yang pemula cara ini teramat mudah. itu karena pengalaman saya saat membeli Domain dan Hosting di Indowesite. sebenarnya ada dua Cara Instal WordPress s ke hosting.
Cara Instal WordPress di Hosting berbayar ini adalah lanjutan dari postingan Cara Membeli Domain dan Hosting dan Tips Beli Domain dan Hosting yang lalu.
Cara Instal WordPress di Hosting kali ini menggunakan Softaculous Auto Installer , walau ada beberapa addons lain seperti Fantastico Deluxe. tapi dengan
1. masuk ke halaman cpanel kalian atau tulis di browser http://domain-kalian/cpanel, masukkan username dan password yang dikirim penyedia layanan hosting kalian (baca Cara Membeli Domain dan Hosting)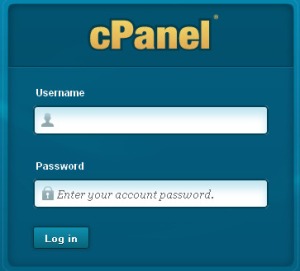
2. dalam halaman cpanel scroll kebawah, cari, (lihat gambar)
3. Pilih Blogs lalu klik WordPress, kemudian klik Install (pada bagian atas)

 » Pada bagian Software Setup
» Pada bagian Software Setup

4. Choose Protocol :
- http:// (Website joomla hanya bisa di buka dengan domain saja tanpa www (world wide web) misal : http://domainanda.com) ;
- http://www. (Jika website joomla ingin bisa di buka dengan atau tanpa www misal : http://www.domainanda.com ) (aku pilih yang ini lhoooo…biar gampang)
5. Pada isian form in directory (kosongkan untuk menginstall di web root/ langsung pada domain temans)
6. Database Name : Isikan dengan nama database yang ingin di gunakan maksimal 7 karakter (abaikan jika menggunakan database name secara deffault)
» Pada bagian Site Setting

7. Site Name : Isikan dengan nama situs blog wordpress temans
8. Site Description : Kutipan deskripsi situs blog wordpress temans
9. Centang Import sample data, untuk menambahkan contoh data artikel saat pertama instalasi.
10. Isikan Admin Username : user administrator situs blog temans, password : isikan password administrator situs blog temans
11. Isikan Admin Email : di isi dengan email temans, yang berfungsi untuk melakukan reset password pada saat temans lupa password administratornya
12. Isian yang lain dapat di abaikan dengan menggunakan isian secara default agar tidak kesulitan
13. Setelah itu klik Install, tunggu proses hingga proses selesai
14. Utk masuk halaman administrator situs blog wordpress temans adalah http://domainanda.com/wp-admin lalu masukkan username dan password yg anda buat tadi
15. Instalasi WordPress melalui softaculous di cPanel telah selesai
* Jika ada pesan :
The following errors were found :
- The directory you typed already exists! Please type in another directory name.
Centang overwrite directory and file, lalu di coba untuk klik install lagi.
okee…mudah banget khaaaaan…. semoga bermanfaat…….

terima kasih informasinya.
okeee….
Artikel yang menarik….
Jika berkenan mampirlah ke blog aku juga yah…. klik disini jangan lupa komentarnya di bawah posting 🙂 Trims.
mkasih juga kunjungannya
aq perna coba instal di rmh, tp begitu dibuka lg diwarnet situsnya ga terbuka, gmna?mohon petunjuk
mngkin blm selesaiinstalasi dari penyedianya… untuk diwebhosting tunggu max 2x24jam
Nice Info. Mampir juga ke Jasa Web Desain
Ping-balik: Paket Promo 300ribu Hosting 1GB + Domain GRATIS akses CEPAT | RINO LIGHT_Sugeng Santoso